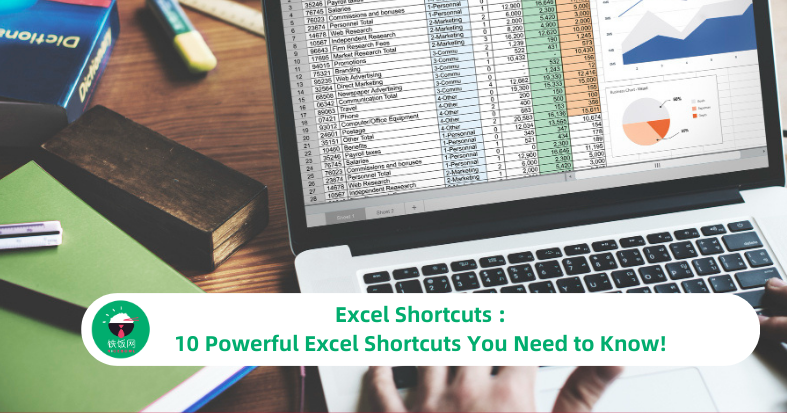
Excel Shortcuts : 10 Powerful Excel Shortcuts You Need to Know!

by Chloe Chan
Drowning in spreadsheets? Feeling slow and bogged down? Fear not! 10 most powerful Excel shortcuts that will transform you from a spreadsheet novice to a conquering pro. Let's supercharge your Excel skills!
Excel can be a daunting program, but mastering a few key shortcuts can transform your efficiency. Here are 10 shortcuts that will supercharge your spreadsheet skills:
Navigate Like a Pro:
- Arrow Keys: Move one cell at a time (Up/Down/Left/Right).
- Home/End: Jump to the beginning/end of a row (Home) or column (End with Ctrl held).
- PgUp/PgDn: Move by entire screens.
- Ctrl + Home: Go to the very top left cell (A1).
- Ctrl + End: Reach the last used cell in your sheet.
Selection Champ:
- Ctrl + A: Select all data on the worksheet.
- Ctrl + Space: Select the entire current column.
- Shift + Space: Select the entire current row.
- Copy & Paste on Steroids:
- Ctrl + C: Copy selected cells.
- Ctrl + V: Paste copied cells, maintaining formatting (by default).
- Ctrl + T: Transpose your copied data (rows become columns and vice versa).
Formula Fanatic:
- F4: "Absolute Reference Magic" - Toggles between absolute and relative cell references in formulas (e.g., $A$1 vs. A1).
- Enter (after formula): Confirms the formula and moves you down one cell.
- Ctrl + Enter (after formula in multiple cells): Applies the same formula to all selected cells.
Formatting Frenzy:
- Ctrl + 1: Open the Format Cells dialog box for extensive formatting options.
Quick Saves
- Ctrl + S: Save your spreadsheet.
Undo Mishaps:
- Ctrl + Z: Undo the last action.
Autofill FTW:
- Drag the little square in the corner of a cell down (or across) to copy the formula or formatting to adjacent cells. Excel will intelligently adjust relative references as needed.
Find & Replace:
- Ctrl + F: Open the Find and Replace dialog box to locate and modify specific data.
Charting in a Flash:
- Select your data range.
- Click the "Recommended Charts" button on the Insert tab to explore various chart options for quick visualization.
These are just a taste of the time-saving power of Excel shortcuts. Practice these and explore more to become a spreadsheet superstar!
FAQs on Shortcut Excel:
- How can I learn more shortcuts?
- Excel offers a built-in shortcut list. Press Ctrl + Shift + ? to open it. Additionally, online resources and cheat sheets abound – a quick web search for "Excel shortcuts" will provide a wealth of options. - Can I customize shortcuts?
- Yes! Excel allows you to create custom keyboard shortcuts for functions you use frequently. Go to File > Options > Customize Ribbon, then select the "Keyboard Shortcuts" button. - What if I forget a shortcut?
- No worries! Most shortcuts have menu equivalents. The ribbon organizes functions by category, so you can usually find what you need with a little browsing. - Are there shortcuts for specific functions?
- Absolutely! Excel has shortcuts for a vast array of functions. Refer to the built-in shortcut list or online resources to discover shortcuts for functions you use regularly. - How can I become faster at using shortcuts?
- Practice is key! Integrate these shortcuts into your daily workflow and you'll see your speed improve naturally.
Read More Work Related :
Popular Jobs:
Find More Jobs|Apprenticeship|Contract Jobs|Internship|Part Time Jobs|Full Time Jobs|Hybrid Work|Freelance Jobs|Admin Jobs|Marketing Jobs|Sales Jobs|Fresh Grad Jobs|Work From Home Jobs|WFH Customer Service
Career Guide:
Resume Template|Cover Letter Template| Interview Questions & Answers|Career Development |Salary & Job Description
Location:
Singapore| Kuala Lumpur|Penang|Petaling Jaya, Selangor|Shah Alam, Selangor|Kuching|Johor|Melaka|Kuantan, Pahang|Ipoh